Google Chrome is a widely used web browser that offers a variety of useful features. One of these features is the ability to add extensions, which are small programs that enhance the browser’s functionality. Adding extensions to Google Chrome is a simple process that can greatly improve a user’s browsing experience.
Extensions are like little apps that can be added to your browser to customize it to your needs. They can add new features or modify existing ones. With over 150,000 extensions available in the Chrome Web Store, there’s something for everyone.
To add an extension to Google Chrome, start by opening the browser and clicking on the menu icon in the top-right corner. From the dropdown menu, select “More Tools” and then “Extensions.” This will open a new tab where you can manage your installed extensions.
In the Extensions tab, you’ll see a list of all the extensions you currently have installed. To add a new extension, click on the “Open Chrome Web Store” button located in the bottom-left corner of the page. This will take you to the Chrome Web Store, where you can browse and search for extensions.
Once you’ve found an extension you’d like to add, click on its listing to view more details. You’ll see a brief description of what the extension does, as well as user reviews and ratings. If you’re convinced it’s the right extension for you, click on the “Add to Chrome” button to begin the installation process.
A popup will appear asking you to confirm that you want to add the extension. Click “Add Extension” to proceed. The extension will then be downloaded and installed in your browser.
After the installation is complete, you’ll see a notification confirming that the extension has been added. Depending on the extension, it may also display a button or icon in the toolbar or a new item in the menu.
To manage your extensions, return to the Extensions tab by clicking on the menu icon and selecting “More Tools” > “Extensions.” From here, you can enable or disable extensions, remove them completely, or adjust their settings.
By adding extensions to Google Chrome, users can greatly enhance their browsing experience. From ad blockers and password managers to productivity tools and social media integrations, there’s an extension for almost any need. Whether you’re looking to save time, increase productivity, or simply customize your browser, adding extensions to Google Chrome is an easy and effective way to do so.
So don’t hesitate to explore the Chrome Web Store and discover the wide range of extensions available. With just a few clicks, you can personalize your browsing experience and take full advantage of what Google Chrome has to offer.
Table of Contents
- Key Takeaways: Steps To Add Extension Google Chrome
- FAQs for Adding Extensions to Google Chrome
- 1. How can I add an extension to Google Chrome?
- 2. What are the benefits of adding extensions to Google Chrome?
- 3. Are all extensions in the Chrome Web Store safe to use?
- 4. Can I use extensions from other sources besides the Chrome Web Store?
- 5. How can I manage and customize my extensions?
- 6. Can I use extensions across multiple devices?
- 7. Do extensions slow down Google Chrome?
- 8. Can I remove an extension from Google Chrome?
- 9. How can I troubleshoot extension-related issues?
- 10. Can I use extensions in incognito mode?
- 11. Can I add extensions to Google Chrome on my mobile device?
- 12. Are extensions available for free or do they require payment?
- 13. Can extensions access my personal information?
- 14. How can I update my extensions?
- 15. Can I trust user reviews and ratings in the Chrome Web Store?
- Conclusion
Key Takeaways: Steps To Add Extension Google Chrome
- Adding extensions to Google Chrome can enhance your browsing experience and increase your productivity.
- The Google Chrome Web Store offers a wide variety of extensions, from ad blockers to tools for social media management.
- To add an extension to Google Chrome, you need to open the Chrome Web Store and navigate to the extension you want to install.
- Ways to find extensions in the Chrome Web Store include searching by name or category, browsing popular extensions, or using the curated collections.
- Before adding an extension, it is important to read reviews and check the ratings to ensure its reliability.
- To add an extension, click on the “Add to Chrome” button on the extension’s page in the Chrome Web Store.
- If prompted, review the permissions requested by the extension and click on “Add extension” to proceed with the installation.
- Once the extension is added, you can find its icon in the top-right corner of the Chrome browser.
- Some extensions require additional setup or customization before they are fully functional.
- You can manage your extensions by right-clicking on the extension icon and selecting “Manage extensions.” From there, you can enable/disable, remove, or customize the extension’s settings.
- Updates for extensions are handled automatically by Google Chrome, ensuring you have the latest version with bug fixes and new features.
- Extensions can have a significant impact on browser performance, so it’s important to regularly review and remove unnecessary or unused extensions.
- Keeping your extensions up to date is crucial for security reasons, as outdated extensions can be vulnerable to exploits.
- If you encounter any issues with an extension, you can uninstall it and reinstall it or check the support documentation provided by the extension developer.
- Be cautious when installing extensions from third-party websites, as they may not be secure or trustworthy.
- Consider using extensions that align with your online advertising service or digital marketing goals to streamline your workflow and optimize your online marketing efforts.
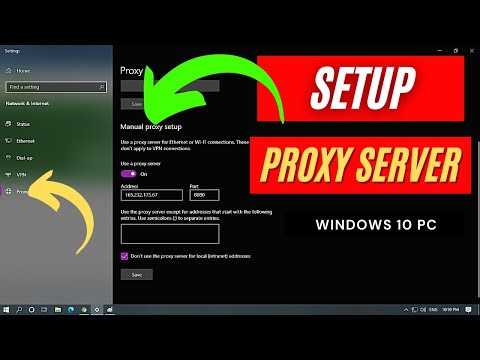
FAQs for Adding Extensions to Google Chrome
1. How can I add an extension to Google Chrome?
To add an extension to Google Chrome, follow these steps:
- Open Google Chrome on your computer.
- Click on the three dots in the top-right corner to open the Chrome menu.
- Select “More tools” and then “Extensions”.
- Click on the “Open Chrome Web Store” button at the bottom of the page.
- Search for the extension you want to add or browse through the categories.
- Click on the extension you want to add.
- Click the “Add to Chrome” button.
2. What are the benefits of adding extensions to Google Chrome?
Adding extensions to Google Chrome can enhance your online advertising and digital marketing experience in several ways:
- Improve productivity by automating tasks or adding useful features.
- Access to a wide range of tools for SEO analysis, social media management, and more.
- Customize your browsing experience with personalized themes and settings.
- Enhance security with privacy-focused extensions.
3. Are all extensions in the Chrome Web Store safe to use?
The Chrome Web Store takes security seriously and performs rigorous checks on all extensions. However, it is always recommended to review the ratings, reviews, and permissions of an extension before installing it. Stick to popular and reputable extensions to minimize any potential risks.
4. Can I use extensions from other sources besides the Chrome Web Store?
Google Chrome primarily supports extensions from the Chrome Web Store. However, advanced users can install developer-mode extensions directly if they download them from trusted sources. It is important to exercise caution when installing extensions from third-party websites to avoid malware or other security issues.
5. How can I manage and customize my extensions?
To manage and customize your extensions in Google Chrome:
- Click on the three dots in the top-right corner to open the Chrome menu.
- Select “More tools” and then “Extensions”.
- Here, you can enable/disable extensions, remove unwanted extensions, or access the extension options.
- Some extensions may also have their own settings accessible through their icons in the Chrome toolbar.
6. Can I use extensions across multiple devices?
No, extensions are installed locally on your device and are not automatically synced across multiple devices. If you use Google Chrome on multiple devices, you will need to install the desired extensions on each individual device. However, signing in to your Google account can help sync some extension settings and preferences.
7. Do extensions slow down Google Chrome?
While some poorly designed or resource-intensive extensions can slow down Google Chrome, many extensions have minimal impact on performance. Be cautious when installing extensions that are known to consume significant system resources, such as those constantly running in the background or requiring extensive permissions.
8. Can I remove an extension from Google Chrome?
Yes, you can easily remove an extension from Google Chrome by following these steps:
- Click on the three dots in the top-right corner to open the Chrome menu.
- Select “More tools” and then “Extensions”.
- Locate the extension you want to remove and click the trash bin icon next to it.
- Confirm the removal by clicking “Remove” in the confirmation dialog.
If you encounter problems with an extension, try the following troubleshooting steps:
- Disable all extensions and enable them one by one to identify the problematic extension.
- Update Google Chrome to the latest version.
- Clear the cache and cookies of your browser.
- Restart your computer.
10. Can I use extensions in incognito mode?
Yes, you can use extensions in incognito mode. However, some extensions may not function or collect data while in this mode. To enable an extension for incognito mode, follow these steps:
- Open Google Chrome on your computer.
- Click on the three dots in the top-right corner to open the Chrome menu.
- Select “More tools” and then “Extensions”.
- Find the extension you want to enable for incognito mode.
- Toggle the “Allow in incognito” option to enable it.
11. Can I add extensions to Google Chrome on my mobile device?
No, Google Chrome for mobile devices does not currently support extensions. However, there may be alternative browsers for mobile devices that offer extension support.
12. Are extensions available for free or do they require payment?
Many extensions in the Chrome Web Store are available for free. However, some extensions may offer additional premium features or require payment. You can check the details of each extension in the Chrome Web Store to determine if any costs are associated with it.
13. Can extensions access my personal information?
Extensions can request permissions to access certain information or functions on your browser. It is essential to review the permissions requested by an extension before installing it. Stick to reputable extensions from trusted developers to minimize the risk of unauthorized access to personal information.
14. How can I update my extensions?
Google Chrome automatically updates extensions to their latest versions in the background. However, you can manually check for updates and update extensions by following these steps:
- Click on the three dots in the top-right corner to open the Chrome menu.
- Select “More tools” and then “Extensions”.
- Enable the “Developer mode” switch in the top-right corner of the Extensions page.
- Click on the “Update” button next to the extension you want to update.
15. Can I trust user reviews and ratings in the Chrome Web Store?
User reviews and ratings in the Chrome Web Store can provide valuable insights into an extension’s quality and functionality. However, exercise caution and consider multiple reviews to get a balanced perspective. Keep in mind that individual experiences may vary, and any decision to install an extension should be based on your specific needs and requirements.
Conclusion
In conclusion, adding extensions to Google Chrome can greatly enhance the functionality and productivity of your online advertising service or digital marketing efforts. By following the simple steps outlined in this article, you can easily install and manage extensions to optimize your online marketing campaigns.
First and foremost, it is important to understand the benefits of using extensions for your advertising network. Extensions can provide valuable tools and features to streamline your workflow, increase efficiency, and improve the overall user experience. From ad blockers to social media management tools, there is a wide range of extensions available that can help you achieve your marketing goals.
The first step in adding an extension to your Google Chrome browser is to navigate to the Chrome Web Store. Here, you can search for extensions using relevant keywords, such as “advertising,” “analytics,” or “SEO.” Take the time to explore the different options available and read reviews to ensure you choose extensions that are reputable and meet your specific needs.
Once you have selected an extension, simply click on the “Add to Chrome” button to initiate the installation process. You may be prompted to review certain permissions and agree to terms and conditions, so it is important to read through these carefully before proceeding. After the extension is successfully added, you will see its icon appear in the top-right corner of your browser.
Managing your extensions is another crucial aspect of utilizing them effectively. To access the extensions menu, click on the puzzle piece icon in the top-right corner of your browser and select “Manage extensions.” From here, you can enable, disable, or remove extensions as needed. It is advisable to regularly review your installed extensions and remove any that are outdated or no longer serve a purpose.
In addition to managing extensions, it is also important to ensure that they are regularly updated. Developers often release updates to address bugs, improve performance, and introduce new features. To check for updates, navigate to the extensions menu and click on the “Update” button if available. Keeping your extensions up to date will ensure that you are benefiting from the latest improvements and security enhancements.
Lastly, it is crucial to maintain a balance between the number of extensions installed and the performance of your browser. While extensions can greatly enhance your online advertising service, having too many installed can slow down your browser and impact overall efficiency. Regularly assess the usefulness and necessity of each extension, and consider removing any that are not essential.
In conclusion, adding extensions to Google Chrome can greatly optimize your online advertising service or digital marketing efforts. By carefully selecting, installing, and managing extensions, you can enhance productivity, streamline workflow, and improve the overall user experience. Keep in mind the importance of regularly updating and balancing the number of installed extensions to ensure optimal performance. With the right extensions in place, you can take your online marketing campaigns to new heights.











