In today’s fast-paced digital world, staying connected is key. And what better way to stay in the loop than with push notifications on your Android device? Whether you’re eagerly awaiting updates on your favorite app or need timely reminders for important events, mastering the art of managing notifications is crucial. In this introduction, we’ll explore the various options available for controlling notifications on Android devices. From accessing app settings to swiping down from the top of the screen, the possibilities are endless. And if you’re a developer looking to create push notifications, we’ve got you covered with code examples in Kotlin and Java. So, let’s dive in and unlock the true potential of push notifications on Android!
Table of Contents
- push notification android
- Managing Android Push Notifications
- Controlling Notifications For Specific Apps
- Creating Push Notifications In Android
- Code Examples For Push Notifications
- Configuring Notification Channels
- Customizing Notification Behavior
- Adding Action Buttons To Notifications
- Implementing Direct Reply Actions In Push Notifications
push notification android
Push notifications in Android are a way for apps to send information to users even when the app is not actively running. They can be created using the NotificationCompat.Builder class and NotificationCompat APIs and can be managed through app settings or the device’s notification panel. Various options are available for controlling notifications, such as turning them on or off for specific apps or categories. Action buttons, direct replies, and progress bars can be added to enhance the functionality of the notifications. The NotificationManagerCompat class is used to display notifications, and the MessagingStyle class is helpful for messaging and chat app notifications.
Key Points:
- Push notifications in Android can be created using the NotificationCompat.Builder class and NotificationCompat APIs.
- Users can access app settings or the device’s notification panel to manage notifications.
- Options are available for controlling notifications, such as turning them on/off for specific apps or categories.
- Action buttons, direct replies, and progress bars can be added to enhance notification functionality.
- The NotificationManagerCompat class is used to display notifications.
- The MessagingStyle class is helpful for messaging and chat app notifications.
Sources
https://support.google.com/android/answer/9079661?hl=en
https://developer.android.com/develop/ui/views/notifications/build-notification
https://developer.android.com/develop/ui/views/notifications
https://www.howtogeek.com/751954/what-are-push-notifications/
Check this out:
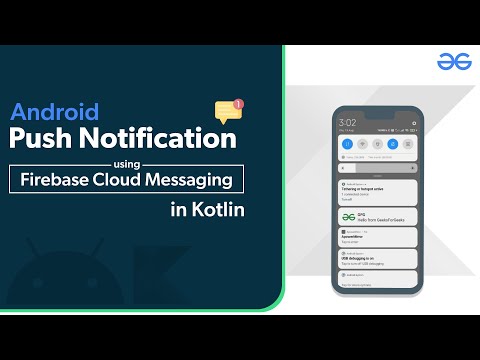
💡 Pro Tips:
1. Use the NotificationManagerCompat class to display notifications. This class provides compatibility for different versions of Android.
2. When creating push notifications, consider including media messages and direct replies to enhance user engagement.
3. Take advantage of the MessagingStyle class for messaging and chat app notifications. This class allows you to display messages in a conversational format.
4. If your app targets Wear OS, make sure that your push notifications have inline reply actions that are compatible with the wearable device.
5. Consider including historic messages, Smart Reply suggestions, and notification metadata to provide a richer user experience with your push notifications.
Managing Android Push Notifications
Managing push notifications on an Android device is a crucial aspect of optimizing user engagement and retention strategies. Android users have several options for managing their notifications, making it convenient and customizable.
To access app settings and manage notifications, users can simply swipe down from the top of the screen or navigate to the app settings directly. In the app settings, users are presented with different options to control notifications. They can toggle notifications on or off for specific apps or even for specific categories, allowing them to filter and customize their notification preferences.
It is important to note that some apps have their own settings menu for managing notifications. This means that users can have granular control over the notifications they receive from different apps, tailoring their experience to their preferences or needs.
Controlling Notifications For Specific Apps
Android, being a highly customizable platform, offers users the flexibility to control notifications for specific apps. This level of control helps users curate their notification experience and prioritize the apps that matter most to them.
In the app settings menu, users can navigate to the notifications section. Here, they can find a list of installed applications with corresponding toggles to enable or disable notifications for each one individually. This allows users to silence less important apps while still receiving notifications from their most used or essential apps.
Moreover, Android not only lets users turn notifications on or off for specific apps but also provides the option to customize different aspects of notification delivery. From sound and vibration preferences to notification styles and priority levels, the level of control afforded to users is substantial.
Creating Push Notifications In Android
Developers can leverage the NotificationCompat.Builder class and the NotificationCompat APIs to create push notifications in Android. These powerful tools provide an intuitive and flexible way to craft visually appealing and engaging notifications.
To begin, developers can use the NotificationCompat.Builder class to start building a notification. This class allows setting various attributes of the notification, such as the title, content, icon, and intent. The intent defines the action to be taken when the user interacts with the notification.
Code Examples For Push Notifications
Here are code examples in Kotlin and Java to demonstrate the process of creating push notifications:
Kotlin:
val builder = NotificationCompat.Builder(context, channelId) .setContentTitle("Notification Title") .setContentText("Notification Content") .setSmallIcon(R.drawable.notification_icon) .setContentIntent(pendingIntent)
Java:
NotificationCompat.Builder builder = new NotificationCompat.Builder(context, channelId) .setContentTitle("Notification Title") .setContentText("Notification Content") .setSmallIcon(R.drawable.notification_icon) .setContentIntent(pendingIntent);
The above code snippets highlight the essential components required to create a basic push notification: setting the title, content, icon, and the intent that defines the notification’s action.
Configuring Notification Channels
To ensure proper delivery and management of push notifications, it is essential to configure notification channels. Notification channels allow users to control the behavior and visibility of notifications from different apps.
Configuring a notification channel involves setting the channel’s importance level, sound, vibration pattern, and other behaviors. The importance level determines how interruptive a notification will be, ranging from low to high priority.
Creating a notification channel requires specifying a unique channel ID and providing user-visible channel name and description. Once a channel is created and configured, it can be associated with corresponding notifications to ensure consistent delivery and user settings.
Customizing Notification Behavior
Android provides various methods to customize the behavior of push notifications. Two important methods are setAutoCancel() and setFlags(). The setAutoCancel() method automatically removes the notification from the notification shade when the user taps on it, offering a seamless experience.
On the other hand, the setFlags() method allows preserving the user’s navigation when interacting with the notification. This ensures that users can easily return to their previous activity or context after interacting with the notification.
The NotificationManagerCompat class plays a crucial role in displaying notifications on Android devices. The notify() method is used to make the notification appear, ensuring that it is delivered to the user’s device promptly.
Adding Action Buttons To Notifications
Action buttons provide users with quick response options directly within the notification itself. These buttons allow users to take immediate actions without opening the associated app.
To add action buttons to a notification, developers can use the addAction() method provided by the NotificationCompat.Builder class. Each action button is associated with a PendingIntent, specifying the intent to be executed when the button is clicked.
By incorporating action buttons in notifications, developers can enhance user convenience, engagement, and encourage prompt actions from users.
Implementing Direct Reply Actions In Push Notifications
Direct reply actions empower users to respond to messages or notifications directly from the notification shade, without opening the app. This feature can be implemented using the RemoteInput.Builder class and PendingIntent.
Developers can include a direct reply action in a push notification, enabling users to type and send responses without interrupting their current task or navigating away from the notification shade.
It is essential to assign unique request codes or intents to separate conversations with users. This ensures that responses to different conversations are handled correctly and independently.
In conclusion, understanding and effectively implementing push notifications in Android is crucial for optimizing user engagement and retention strategies. By leveraging the provided tools, developers can create engaging, customizable, and convenient notification experiences for users, giving them greater control and improving overall satisfaction.











