Do you want to maximize the effectiveness of your Google Ads campaigns and track the number of conversions they generate? Look no further!
In this article, we will guide you step-by-step on how to add a Google conversion tag to your website. By doing so, you’ll gain valuable insights into the success of your advertising efforts and be able to optimize your campaigns accordingly.
From creating a conversion action to editing your website code and troubleshooting any issues along the way, we’ve got you covered. Don’t miss out on unlocking the full potential of your Google Ads – read on to revolutionize your advertising game!
Table of Contents
- conversion tag google ads
- Two Ways To Set Up Conversion Tracking: Creating A Conversion Action And Setting Up The Google Tag
- Steps Before Adding The Tag: Creating A Conversion Action And Editing Website’s Code
- How To Set Up Conversion Tracking Using The Google Tag
- Sample HTML Code With Conversion Tracking Tag
- Using Different Values And Editing Tag For Transaction-Specific Values
- Checking Tracking Status And Troubleshooting Issues
- Benefits Of Google Tag For Accurate Conversion Measurement And Faster Integration
- Adding Google Tag And Snippets To Website’s Code
conversion tag google ads
A conversion tag in Google Ads is a tool used to track and measure conversions from Google Ads campaigns. It offers a more accurate way to measure the effectiveness of your ads and allows for integration with other Google products.
There are two ways to set up conversion tracking: creating a conversion action and setting up the Google tag. Before adding the tag, you need to create a conversion action and have the ability to edit your website’s code.
The article provides step-by-step instructions on how to set up conversion tracking using the Google tag. It also suggests using different values for each conversion and editing the tag for transaction-specific values.
To ensure accurate tracking, it advises checking the tracking status of the tag and troubleshooting any issues that may arise. The benefits of using the Google tag include improved accuracy in measuring conversions and faster integration with other Google products.
Although the previous conversion tag still works, it is recommended to use the Google tag for enhanced accuracy. The Google tag can be used with an event snippet or phone snippet to track conversions.
The article provides instructions on how to add the Google tag and snippets to your website’s code. It also explains how to add support for multiple Google Ads or Google Analytics accounts using the Google tag.
The article includes a code snippet that needs to be added to the website’s code for the Google tag.
Key Points:
- A conversion tag in Google Ads tracks and measures conversions from ads campaigns, offering accuracy and integration with other Google products.
- Conversion tracking can be set up by creating a conversion action and adding the Google tag, requiring the ability to edit website code.
- The article provides step-by-step instructions for setting up conversion tracking with the Google tag, suggesting different values for each conversion and transaction-specific values.
- Accuracy can be ensured by checking the tracking status of the tag and troubleshooting any issues, and the Google tag allows for improved measurement and faster integration.
- It is recommended to use the Google tag for enhanced accuracy, although the previous conversion tag still works.
- The Google tag can be used with an event snippet or phone snippet to track conversions and the article explains how to add them to website code.
Sources
https://support.google.com/google-ads/answer/7548399?hl=en
https://support.google.com/google-ads/answer/6331314?hl=en
https://support.google.com/tagmanager/answer/6105160?hl=en
https://support.google.com/google-ads/answer/12216424?hl=en
Check this out:
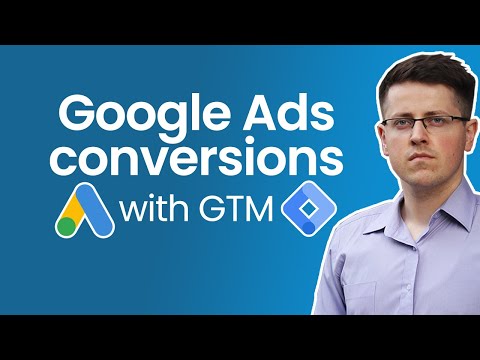
💡 Pro Tips:
1. Make sure to create a conversion action before adding the Google conversion tag for proper tracking of conversions from Google Ads campaigns.
2. If you are not comfortable editing your website’s code, consider hiring a professional or seeking assistance to ensure the Google conversion tag is added correctly.
3. Customize the values in the conversion tracking tag to accurately track transaction-specific information, such as the order value or product ID, for more precise conversion measurement.
4. Regularly check the tracking status of the Google tag to ensure it is working properly and troubleshoot any issues that may arise.
5. Take advantage of the benefits of using the Google conversion tag, which offers improved accuracy in conversion measurement and faster integration with other Google products, such as Google Analytics.
Two Ways To Set Up Conversion Tracking: Creating A Conversion Action And Setting Up The Google Tag
Conversion tracking is a vital aspect of any successful Google Ads campaign. It allows advertisers to measure and track the effectiveness of their ads by monitoring the actions that users take on their websites after clicking on an ad.
There are two primary methods for setting up conversion tracking in Google Ads: creating a conversion action or setting up the Google tag.
Creating a conversion action involves defining the specific action you want to track, such as a purchase, sign-up, or download. Once you have identified the desired action, you can create a conversion action in your Google Ads account.
This method is ideal for advertisers who want to track multiple types of conversions and assign different values to each conversion.
Alternatively, you can set up the Google tag to track conversions. This method requires editing your website’s code to include the conversion tag.
It is recommended for advertisers who are comfortable with modifying code and want a more direct integration between Google Ads and their website.
Steps Before Adding The Tag: Creating A Conversion Action And Editing Website’s Code
Before adding the Google conversion tag to your website, there are a few essential steps to follow. First, you need to create a conversion action in your Google Ads account.
This action defines the specific conversion you want to track, such as a purchase or a form submission.
Next, ensure that you have the necessary access and permissions to edit your website’s code. The process of adding the conversion tag involves modifying the HTML code of your website, so you need to be able to access and edit the code.
How To Set Up Conversion Tracking Using The Google Tag
Once you have completed the necessary prerequisites, you can proceed to set up conversion tracking using the Google tag. The Google tag is a piece of code that needs to be added to your website’s HTML to track conversions accurately.
To set up conversion tracking with the Google tag, follow these steps:
-
Access your Google Ads account and navigate to the “Tools & Settings” menu.
-
Click on “Conversions” and then select “Tag Configuration.”
3.
Choose the “Google Tag Manager” option and follow the instructions to set it up. 4.
Once you have set up the Google Tag Manager, you can create the conversion tag by selecting “New Tag” and choosing the “Google Analytics: Universal Analytics” tag type. 5.
Enter the necessary details, such as the conversion ID and the conversion label, and save the tag. 6.
Finally, publish the changes to your website’s code using the Google Tag Manager.
Sample HTML Code With Conversion Tracking Tag
To illustrate how the conversion tracking tag is integrated into your website’s HTML, consider the following sample code:
<html>
<head>
<!-- Other necessary code and scripts -->
<!-- Conversion tracking tag -->
<script>
gtag('event', 'conversion', {
'send_to': 'AW-XXXXXXX/XXXXXXXXXX',
'value': 42.0,
'currency': 'USD',
'transaction_id': ''
});
</script>
</head>
<body>
<!-- Rest of your website's content -->
</body>
</html>
In the above code snippet, the conversion tracking tag is included within the <script> tags. It captures the relevant conversion data, such as the conversion value, currency, and transaction ID, if applicable.
Replace the placeholder values with the actual values specific to your conversion action.
Using Different Values And Editing Tag For Transaction-Specific Values
For certain conversions, you might want to assign different values to reflect their significance. For example, a higher value may be assigned to a purchase compared to a newsletter sign-up.
To achieve this, customize the value parameter in the conversion tracking tag for each specific conversion.
In addition, if you are tracking transaction-specific values, you can modify the tag accordingly. For instance, you can update the ‘transaction_id’ field to capture the unique ID associated with each transaction.
Checking Tracking Status And Troubleshooting Issues
After adding the conversion tracking tag, it is crucial to verify that it is working correctly. In your Google Ads account, you can check the tracking status to ensure that conversions are being recorded accurately.
If any issues arise, there are troubleshooting guides available to help resolve common problems and ensure seamless tracking.
Benefits Of Google Tag For Accurate Conversion Measurement And Faster Integration
Utilizing the Google tag for conversion tracking offers numerous benefits. Firstly, it provides more accurate measurement of conversions by directly integrating with your website’s code.
This ensures that all relevant actions are properly tracked and attributed to your Google Ads campaigns.
Secondly, the Google tag enables faster integration with other Google products, such as Google Analytics. By using the same tag for multiple services, you can streamline the implementation process and gain a comprehensive view of your marketing efforts.
While the previous conversion tag might still function properly, using the Google tag is recommended for improved accuracy and seamless integration.
Adding Google Tag And Snippets To Website’s Code
To add the Google tag and the necessary snippets to your website’s code, follow these steps:
-
Access your Google Ads account and navigate to the “Tools & Settings” menu.
-
Click on “Conversions” and select the specific conversion action you wish to work with.
-
In the “Tag setup” tab, choose the “Google tag” option.
-
Follow the instructions provided to customize and generate the tag and snippets specific to your conversion action.
-
Copy the generated code snippets and add them to the relevant sections of your website’s HTML code, ensuring they are placed in the correct locations.
By following these steps and integrating the Google tag and snippets into your website’s code, you will be able to effectively track conversions and optimize your Google Ads campaigns.
In conclusion, the addition of a Google conversion tag is essential for accurately tracking conversions from Google Ads campaigns. Whether through creating a conversion action or utilizing the Google tag, advertisers can gain valuable insights into their campaign performance and effectively optimize their strategies.
By following the step-by-step instructions provided in this article, advertisers can implement the conversion tag successfully and enhance the effectiveness of their Google Ads campaigns.











