Picture this: you’re casually browsing the web on your Android phone, enjoying a moment of tranquility when suddenly, a pesky pop-up ad rudely interrupts your flow.
Frustrating, right?
But fear not, for in this guide, we shall unveil the secrets of how to block push ads on Android, particularly on Google Chrome.
Say goodbye to annoying interruptions and hello to uninterrupted browsing bliss!
Table of Contents
- block push ads android
- How To Disable Pop-Ups And Redirects On Google Chrome For Android
- How To Block Or Allow Notifications From Specific Websites On Google Chrome For Android
- Google Chrome’s Built-In Feature To Block Unhelpful Or Malicious Pop-Ups On Android Devices
- Using The Abusive Experience Report To Address Unfairly Blocked Pop-Ups On Google Chrome
- Managing Pop-Ups And Notifications In The Google Chrome App On Android Devices
- Customizing Pop-Up Blocking Settings On Google Chrome For Android
- Dealing With Pop-Ups That Are Related To Website Notifications On Google Chrome For Android
- Checking The Abusive Experience Report To Identify And Resolve Blocked Pop-Up Issues On Android Devices
- FAQ
- How do I stop push ads on Android?
- Why is ad popping up on Android?
- How do I stop ads from redirecting on my phone?
- Question: What are some effective methods to block push ads on an Android device?
block push ads android
To block push ads on Android, you can use the built-in features of Google Chrome.
To disable pop-ups and redirects, go to Chrome settings, tap on “Site settings,” and then tap on “Pop-ups and redirects” to toggle it off.
To block or allow notifications from specific websites, go to Chrome settings, tap on “Site settings,” and then tap on “Notifications” to manage specific permissions.
Additionally, Chrome has a feature called the Abusive Experience Report, which can be used to address unfairly blocked pop-ups.
By managing pop-ups and notifications in the Chrome app, customizing pop-up blocking settings, and checking the Abusive Experience Report, you can effectively block push ads on Android.
Key Points:
- Use Google Chrome’s built-in features to block push ads on Android.
- Disable pop-ups and redirects by going to Chrome settings, tapping on “Site settings,” and toggling “Pop-ups and redirects” off.
- Manage notifications from specific websites by going to Chrome settings, tapping on “Site settings,” and managing permissions under “Notifications.”
- Utilize the Abusive Experience Report feature in Chrome to address unfairly blocked pop-ups.
- Customizing pop-up blocking settings in the Chrome app can help block push ads on Android.
- Regularly check the Abusive Experience Report to ensure effective blocking of push ads.
Check this out:
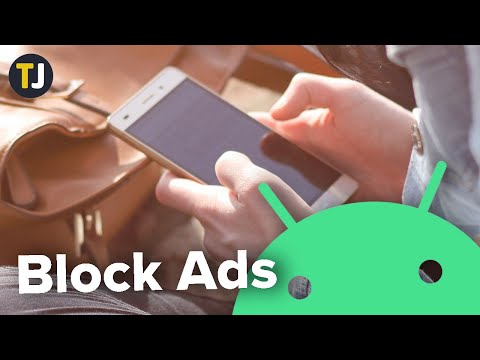
💡 Did You Know?
1. Block push ads on Android devices have become increasingly popular due to their ability to offer personalized and relevant content to users, while still protecting their privacy by not collecting personal data.
2. The term “block push ads” refers to the type of advertising that pops up on an Android device’s screen, often in the form of notifications or alerts. These ads can be blocked by using certain ad-blocking applications or by adjusting the device’s notification settings.
3. Android users have the option to manually block push ads from specific applications by going into the device’s application settings and disabling the app’s notification permissions.
4. Some Android devices also allow users to block all push ads by enabling a specific feature called “Adaptive Notification Controls.” This feature gives users the ability to customize the types of notifications they want to receive and block unwanted ads.
5. Interestingly, push ads are not unique to Android devices. They can also be found on other platforms, such as iOS, but they may be called by different names, such as “push notifications” or “in-app messages.” The methods for blocking these ads may vary depending on the operating system.
How To Disable Pop-Ups And Redirects On Google Chrome For Android
To disable pop-ups and redirects on Google Chrome for Android, follow these steps:
- Launch the Google Chrome app on your Android device.
- Tap on the three-dot menu icon in the top-right corner of the screen.
- Scroll down and select “Settings” from the dropdown menu.
- In the settings menu, tap on “Site settings.”
- Next, tap on “Pop-ups and redirects.”
- Toggle the switch to the off position to disable pop-ups and redirects.
By following these steps, you can enjoy a smoother and uninterrupted browsing experience without unwanted pop-ups and redirects.
- No more annoying pop-ups and redirects.
- Google Chrome makes it easy to disable them.
- Launch the Google Chrome app.
- Tap on the three-dot menu icon.
- Select “Settings” from the dropdown menu.
- Tap on “Site settings.”
- Tap on “Pop-ups and redirects.”
- Turn off the switch.
“By following these steps, you can enjoy a smoother and uninterrupted browsing experience without unwanted pop-ups and redirects.”
How To Block Or Allow Notifications From Specific Websites On Google Chrome For Android
To control website notifications on Google Chrome for Android, follow these steps:
- Open the Google Chrome app on your Android device.
- Tap on the three-dot menu icon in the top-right corner of the screen.
- Scroll down and select “Settings.”
- In the settings menu, tap on “Notifications.”
- Click on “Site Settings.”
- Scroll through the list of websites and find the specific website you want to allow or block notifications from.
- Tap on the website name to access its notification settings.
- Toggle the switch to the on or off position to allow or block notifications from that website.
Customizing the notification settings for different websites gives you full control over which websites can send you notifications on Google Chrome for Android.
Google Chrome’s Built-In Feature To Block Unhelpful Or Malicious Pop-Ups On Android Devices
Google Chrome on Android devices has a built-in feature that detects and blocks unhelpful or malicious pop-ups. This feature offers an extra level of protection against unwanted and potentially harmful ads.
With this built-in pop-up blocking feature, your browsing experience with Google Chrome on your Android device remains safe and hassle-free. The browser will step in whenever it detects an unhelpful or malicious pop-up, allowing you to continue browsing without any interruptions.
To summarize:
- Google Chrome on Android has a built-in pop-up blocking feature.
- It automatically detects and blocks unhelpful or malicious pop-ups.
- This feature adds an extra layer of protection against unwanted and potentially harmful ads.
- You can rely on this feature to keep your browsing experience safe and hassle-free.
“When browsing with Google Chrome on your Android device, you can rely on this built-in pop-up blocking feature to keep your browsing experience safe and hassle-free.”
Using The Abusive Experience Report To Address Unfairly Blocked Pop-Ups On Google Chrome
Sometimes, legitimate websites may be flagged and blocked by Google Chrome as part of its efforts to protect users from abusive experiences. If you believe a website has been unfairly blocked, you can make use of the Abusive Experience Report to address the issue.
The Abusive Experience Report is a tool provided by Google Chrome that allows website owners to understand and resolve any issues related to blocked pop-ups or other abusive experiences. By accessing this report and addressing any identified issues, website owners can ensure that their legitimate pop-ups are not mistakenly blocked by the browser.
By utilizing the Abusive Experience Report, both website owners and Google Chrome users can work together to maintain a secure and user-friendly browsing experience.
Managing Pop-Ups And Notifications In The Google Chrome App On Android Devices
The Google Chrome app on Android devices offers various options for managing pop-ups and notifications, allowing users to customize their browsing experience to suit their preferences.
To manage pop-ups and notifications in the Google Chrome app, you can access the settings menu by tapping on the three-dot menu icon located in the top-right corner of the screen. From there, you can navigate through the settings to find options related to pop-ups and notifications. By exploring these options, you can fine-tune your browsing experience and ensure that you only receive the notifications that are useful to you.
Customizing Pop-Up Blocking Settings On Google Chrome For Android
Google Chrome for Android offers users the ability to customize their pop-up blocking settings to suit their preferences. This feature grants you control over the types of pop-ups that the browser blocks.
To customize pop-up blocking settings on Google Chrome for Android, follow these steps:
- Open the Google Chrome app on your Android device.
- Tap on the three-dot menu icon in the top-right corner of the screen.
- Scroll down and select “Settings.”
- In the settings menu, tap on “Site settings.”
- Look for the option “Pop-ups and redirects.”
- Tap on “Pop-ups and redirects.”
- Enable or disable the toggle switch for “Block pop-ups.”
By customizing these settings, users can effectively manage which pop-ups are blocked by Google Chrome for Android, resulting in a more personalized and enjoyable browsing experience.
Dealing With Pop-Ups That Are Related To Website Notifications On Google Chrome For Android
To address pop-up interruptions while browsing on Google Chrome for Android, follow these steps:
-
Open the Google Chrome app on your Android device.
-
Tap on the three-dot menu icon in the top-right corner of the screen.
-
Scroll down and select “Settings.”
-
In the settings menu, tap on Notifications.
-
Look for the option Sites.
-
Tap on Sites to access the notification settings for individual websites.
-
Scroll through the list of websites and find the one causing the pop-ups.
-
Tap on the website name to access its notification settings.
-
Disable the toggle switch to block notifications from that specific website.
By disabling notifications for the website causing the pop-ups, you can prevent any further interruptions while browsing on Google Chrome for Android.
Checking The Abusive Experience Report To Identify And Resolve Blocked Pop-Up Issues On Android Devices
The Abusive Experience Report is a valuable tool for identifying and resolving any issues related to blocked pop-ups on Android devices.
To check the Abusive Experience Report on Google Chrome for Android, **follow these steps:
- Open Google Chrome on your Android device.
- Enter the following URL into the address bar: chrome://abusiveexperiencereport
- Hit Enter to load the Abusive Experience Report.
- Analyze the report to identify any blocked pop-ups and potential issues.**
By regularly checking the Abusive Experience Report, you can stay informed about any pop-ups that may have been blocked on your Android device and address any issues that arise.
Tip: Keep your browsing experience secure by regularly monitoring the Abusive Experience Report.
In conclusion, by following the instructions provided in this guide, you can effectively block push ads on your Android device using Google Chrome. Whether it’s disabling pop-ups and redirects or managing notifications, Google Chrome offers robust features to enhance your browsing experience while keeping your device secure.
- Regularly check the Abusive Experience Report
- Monitor any blocked pop-ups
- Address issues promptly
- Block push ads effectively
- Use Google Chrome’s robust features for enhanced browsing experience
FAQ
How do I stop push ads on Android?
To disable push ads on your Android device, you need to follow these steps: Firstly, launch the Chrome app on your phone or tablet. Next, navigate to any web page of your choice. Then, locate and tap the “More Info” button present on the right side of the address bar. From there, select “Site settings” and proceed to tap on “Notifications” under the ‘Permissions’ section. Finally, simply switch off the toggle to turn off the notification settings. By following these steps, you will successfully prevent push ads from appearing on your Android device while browsing.
Why is ad popping up on Android?
Ad pop-ups on Android devices can occur due to the presence of adware. Android adware is a relatively common issue that manifests as random pop-ups on your phone, causing significant inconvenience. These intrusive ads disrupt your phone usage and can be quite irritating.
How do I stop ads from redirecting on my phone?
To prevent ads from redirecting on your phone, you can follow these steps. First, access your phone’s settings menu. Within the settings menu, locate and select “Site settings.” Once you are in site settings, tap on “Pop-ups and redirects” and disable this feature. additionally, if you are also receiving ad notifications, you can turn them off by going to Site settings and selecting “Notifications.” By taking these actions, you will effectively block unwanted ads and stop them from redirecting on your phone.
Question: What are some effective methods to block push ads on an Android device?
There are a few effective methods to block push ads on an Android device. First, users can install a reliable ad-blocking app from the Google Play Store. These apps can help block all types of ads, including push ads, by filtering out unwanted content. Some popular ad-blocking apps include AdBlock Plus, AdGuard, and Blokada.
Another method is to disable notification permissions for apps that often send push ads. Users can go to the settings of their Android device, then navigate to Apps or Application Manager. From there, they can select the app they want to block push ads from and disable its notification permissions. This will prevent the app from sending push notifications or ads to the user’s device.











