Caught in the constant battle with the pesky appnext popup on your Android device?
If your mobile browsing experience is hampered by these incessant ads, we’ve got the perfect balm for your digital headache.
Unveiling a foolproof method to neutralize these disturbances, quickly and efficiently.
Table of Contents
- appnext popup
- 1. Pop-Up Ads: A Common Issue On Mobile Devices
- 2. Problematic Apps: The Culprit Behind Pop-Up Ads
- 3. How To Disable Pop-Up Ads On Android Phones
- 4. Step 1: Accessing The Needed Settings
- 5. Step 2: Identifying Apps With Pop-Up Ad Permission
- 6. Step 3: Turning Off Pop-Up Notifications For Unwanted Or Suspicious Apps
- 7. Restricting Notifications On The Lock Screen
- 8. Disabling Ads From Specific Apps
- 9. Uninstalling Unnecessary Apps
- 10. Dealing With Youtube Pop-Up Ads: A Device Settings Solution
- FAQ
- How do I stop ads from popping up?
- How do I stop pop ups on my Android phone?
- Why random ads popping up on phone?
- How do I stop ads on Google Play?
appnext popup
The appnext popup is a type of advertisement that shows up on Android devices, often related to installed apps.
To disable these pop-up ads, go to your device’s Settings then Apps & Notifications, Advanced, and Special App Access.
From there, select Display over other apps and toggle off permission for the apps you suspect are sending these ads.
Likewise, to disable pop-up ads from showing on your lock screen, go to Settings, Apps & Notifications, and Configure Notifications or Lock Screen, then select “Don’t show notifications.” You can also specifically disable ads from certain apps under Settings, Apps, and then Special Access.
Furthermore, you can eliminate YouTube pop-up ads by adjusting its notification settings.
If all else fails, consider installing a third-party ad-blocking app or using ad-free browsers as an alternative.
Key Points:
- The appnext popup is an advertisement appearing on Android devices, typically linked to installed apps.
- To disable these pop-ups, users can navigate through their device’s Settings, Apps & Notifications, Advanced, and Special App Access.
- Users can select Display over other apps and toggle off permission for the suspected apps delivering these ads.
- Pop-up ads on the lock screen can be disabled through Settings, Apps & Notifications, Configure Notifications or Lock Screen and selecting “Don’t show notifications.”
- YouTube pop-up ads can be eliminated by tweaking its notification settings.
- If these methods do not work, a third-party ad-blocking app or ad-free browsers could be installed as an alternate solution.
Check this out:
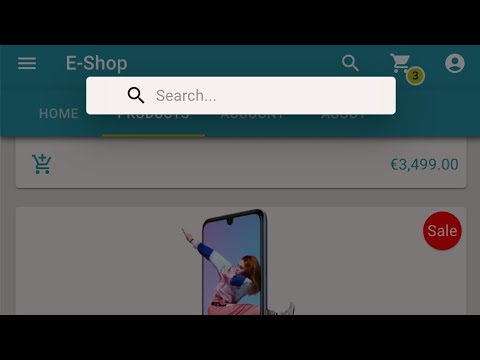
💡 Did You Know?
1. The term “appnext popup” refers to a specific type of mobile advertising format that displays ads as pop-ups within mobile apps, providing users with recommendations for other apps they might be interested in downloading.
2. The concept of pop-up advertising dates back to the early 2000s when the first pop-up blockers were created in response to users’ frustration with intrusive and disruptive pop-up ads.
3. Appnext, the mobile advertising platform known for its app recommendation pop-ups, was founded in 2012 and has since grown to serve over 1.5 billion app recommendations globally every day.
4. Pop-up ads, including appnext popups, can be controversial as they often disrupt the user experience and may even lead to ad blindness or ad fatigue, where users subconsciously ignore or overlook the ads displayed.
5. Apps that utilize appnext popups can analyze user data and behavior to provide personalized and targeted app recommendations, enhancing the chances of users engaging with the recommended apps. However, privacy concerns have been raised about this practice, highlighting the importance of transparent data usage and user consent.
1. Pop-Up Ads: A Common Issue On Mobile Devices
The advent of the digital era has ushered in a slew of conveniences, most notably the capacity to access the internet at all times and from any location, courtesy of smartphones and other portable devices. Despite their numerous benefits, these inventions also carry certain downsides. A particularly irritating inconvenience is the issue of pop-up ads, a hurdle frequently encountered by mobile users worldwide.
Pop-up ads can cause significant annoyance to mobile device users. They often materialize abruptly, usurping your screen and disrupting the activity you’re engaged in. These obtrusive ads detract from the user experience and might lead to unintended clicks, possibly triggering unwanted downloads or redirects to unsafe websites.
Moreover, not all pop-up ads follow the same pattern. Some provide a close button for easy dismissal, while others are purposefully crafted to complicate the ejection process. Certain ads are maliciously designed to hide malware, turning a simple irritant into a potential security risk.
2. Problematic Apps: The Culprit Behind Pop-Up Ads
So, where do these bothersome pop-ups originate? The concise answer is that they often emerge from the very apps you have installed on your devices. Whenever you install a new Android app, it typically comes with a collection of permissions. If not properly managed, these permissions can result in a flood of pop-up adverts.
Such permissions may allow access to your location, contacts, camera, or, in the case of pop-up ads, a clause permitting advertisements to supersede other apps. If sanctioned, this permission empowers the app to interject your activity with ads that overlay whatever else you’re engaged with—thus defining the term ‘pop-up’.
Ironically, it is not unusual for users to unwittingly authorize these permissions during the rushed installation process – the very same permissions that later transform their digital lifestyle into a nightmare.
3. How To Disable Pop-Up Ads On Android Phones
If incessant pop-up ads have become a nuisance, there is a timely cure to this problem. For Android users, executing a simple set of steps can greatly alleviate, or even completely extirpate these undesirable interruptions. The specific source of your pop-up ads may necessitate different solutions for an effective remedy.
The most straightforward strategy in contact is to disable pop-up ads from the app settings directly. Although this approach might not eliminate all pesky advertisements, it would markedly decrease the number of pop-up ads arising from certain apps.
Another technique involves curtailing the notifications that appear on your lock screen. An Android device provides options within its configurations to tweak this feature of notification behaviour, thus diminishing the intrusiveness of these pop-ups.
- Disable pop-up ads directly from the app settings
- Limit lock screen notifications to reduce intrusive pop-ups
Remember, the specific cause of your pop-up ads may require different solutions. But, with a focused approach, it’s absolutely possible to control them effectively.
4. Step 1: Accessing The Needed Settings
Essentially, managing pop-up ads entails regulating individual app permissions, achievable right from your Android device’s settings. The path to this functionality lies in Settings > Apps & Notifications > Advanced > Special App Access > Display over other apps.
The above pathway ushers you to a menu encompassing a catalogue of apps. Essentially, this selection holds every available app on your device, equipped with the permission to ‘display over other apps‘.
Post this, the final step involves the identification of specific apps and tailoring their permissions as deemed necessary.
-
Control pop-up ads via Android device settings
-
Follow the path: Settings > Apps & Notifications > Advanced > Special App Access > Display over other apps
-
Identify and adjust permissions of the given apps
Remember that controlling pop-up ads enhances navigating your device smoothly. Make it a habit to regularly check and adjust your app permissions for a better user experience.
5. Step 2: Identifying Apps With Pop-Up Ad Permission
As you sift through the roster of apps capable of displaying over other apps, you might identify some, whereas others could seem foreign. However, there’s no need for alarm if the notion of certain apps eludes you – such a compilation encompasses not only user-installed applications but also system-level ones.
The prerogative to ‘display over other apps‘ has been endowed to every application in this list. Essentially, it affords them the capacity to present pop-ups and notifications on the screen, irrespective of your ongoing activity. It is due to this feature that you might occasionally encounter advertisements impinging on your tasks, even if the asserting application isn’t operational.
To mitigate this concern, a thorough individual appraisal for each of these apps is imperative.
6. Step 3: Turning Off Pop-Up Notifications For Unwanted Or Suspicious Apps
Once you’ve identified potentially problematic apps causing pop-up ads, the immediate next step is to restrict their ability to display these intrusive notifications. This task can be achieved quite easily; you just need to turn off the switch labelled as “Allow display over other apps”.
Performing this action will immediately halt the app’s capacity to bombard you with pop-up ads even when you’re engaged with other apps. It is highly recommended to meticulously sift through each app, imposing restrictions on the access of those apps that come across as fishy or are identified as potential culprits.
At this juncture, your discretion will come into play, as you’ll have to judge for yourself which apps’ notifications merit your attention. For many users, any app that seems foreign, unexploited, or superfluous is straightaway toggled off.
- Review each app’s settings individually for potential notification issues.
- Switch off “Allow display over other apps” for unwanted notifications.
- Swiftly toggle off any apps that seem unfamiliar, unused, or unnecessary.
- Utilize your discretion liberally to decide on worthwhile notifications.
Blockquote: Always remember, it is just as important to control the influx of information as to remain connected. Turning off unnecessary notifications can bring about significant improvement to your digital wellbeing.
7. Restricting Notifications On The Lock Screen
A crucial aspect to consider when managing pop-up ads on your Android device pertains to the lock screen. Notifications appearing on this screen can often be disruptive, and occasionally, quite irritating. If you’ve been perturbed by these ads, it’s beneficial to know that Android provides a solution.
To manage these specific notifications, follow these steps: Navigate to Settings > Apps & Notifications > Configure Notifications or Lock Screen (the specific path might vary based on your device). This will lead you to the “Show Notifications” segment, where you need to simply choose “Don’t show notifications“.
Performing this task will help ensure your lock screen stays uncluttered and free from intrusive pop-up ads.
8. Disabling Ads From Specific Apps
There might be occasions where you will notice certain apps displaying more pop-up ads than usual. Android has measures in place to handle this discomfort. This process can be initiated by navigating to: Settings > Apps > three dots in the upper right-hand corner > Special Access > Appear on top.
Through this pathway, Android provides a much finer control over apps and their overbearing pop-ups. A list will display all the apps that can overlay on your other apps. To restrict these intrusive pop-ups, you can easily toggle off the switches for each app causing inconvenience.
- An overwhelming amount of pop-up ads might be a result of certain apps.
- Android’s system settings allow for control over these intrusive pop-ups.
- Navigate through
Settings > Apps > three dots in the upper right-hand corner > Special Access > Appear on topto reach this control panel. - A list of apps that have the capability to display over others will appear.
- Simply disable the switches for any app that is causing disturbance with its pop-up ads.
Remember, having control over your device is paramount. Regularly check the settings of your apps to maintain an interruption-free user experience.
9. Uninstalling Unnecessary Apps
Finally, it’s worthwhile to take a deep, hard look at your app list. Over the months or years of using your device, you’ve likely accumulated apps that are no longer needed or used. These apps may still be active in the background and could potentially contribute to a daily barrage of pop-up ads.
Undoubtedly, uninstalling these unnecessary apps can create a more streamlined, efficient, and untroubled device user experience.
- Reevaluate your app list regularly
- Uninstall unused or unnecessary apps
- Stay aware of apps active in your device’s background
- Remember that these steps can reduce pop-up ads and create a less troublesome user experience
“Inspecting your app list and uninstalling unused apps not only helps reduce daily pop-up ads, but also significantly improves the efficiency and overall user experience of your device.”
10. Dealing With Youtube Pop-Up Ads: A Device Settings Solution
YouTube is an application frequently at the source of pop-up ads. These alerts can evolve into an annoyance, often appearing excessively. But worry not – getting rid of pop-up ads emerging from YouTube can be effortlessly resolved via your device’s settings.
The path to eliminate these disturbances lies in Settings > Apps & Notifications > YouTube. Here, you’ll find the power to fine-tune the notification settings exclusive to the YouTube application. Furthermore, the ability to vary these conditions to your liking introduces an added degree of control over the user experience.
- Incessant pop-up ads on YouTube can become bothersome.
- Notifications can be managed from Settings > Apps & Notifications > YouTube.
- You can tailor the settings to refine your user experience.
Remember: While push notifications can occasionally prove useful, unnecessary pop-up ads can disrupt the user experience. Therefore, it’s vital to assess and tweak your device’s settings to strike an ideal balance between regular updates and a clutter-free interface.
FAQ
How do I stop ads from popping up?
To prevent ads from popping up on your device, follow these steps: First, open the Settings app and navigate to the Apps section. From there, find the Special app access option, which might be located under an Advanced settings menu. Next, select Display over other apps and locate the app that is displaying the pop-up ads. Finally, slide the toggle switch to the left to disallow the app from showing any further pop-up ads. By following these steps, you should be able to effectively stop ads from popping up on your device and enjoy uninterrupted usage.
How do I stop pop ups on my Android phone?
To combat the annoyance of pop-ups on your Android phone, simply navigate to the Chrome app and tap on “More” located to the right of the address bar. From there, access the Settings option and select “Permissions.” Within the Permissions menu, you will find the Pop-ups and redirects section. To prevent pop-ups, simply toggle off the Pop-ups and redirects option. This will ensure a more seamless browsing experience on your Android device.
Why random ads popping up on phone?
Random ads popping up on your phone can be attributed to third-party apps that you have installed. These apps often display ads as a means for the developers to generate income. The more ads that appear, the more money the developer earns. While it may be frustrating to experience these intrusive pop-ups, it’s important to remember that they are a consequence of the apps you have chosen to download and their monetization strategies.
To avoid excessive ads, it’s advisable to review the permissions and privacy settings of the apps you install. Additionally, consider opting for paid versions or ad-free alternatives of your favorite apps to minimize the occurrence of random ads popping up on your phone.
How do I stop ads on Google Play?
To stop ads on Google Play, you can take the following steps. Firstly, navigate to the Settings on your device. Scroll down and find the option labeled “Google.” Once you’ve located it, tap on it to proceed. Under the “Services” section, you will see the option for “Ads.” Click on it, and a toggle button will appear. By shifting the toggle button to the “Off” position, which is right next to “Opt out of Ads Personalization,” you will successfully prevent ads from appearing on Google Play.
By following this process, you can effectively eliminate ads on Google Play. Remember that this option may vary slightly depending on your device’s operating system and version. Nonetheless, with a few simple steps, you can enjoy an ad-free experience while browsing Google Play.











