Have you ever been interrupted by annoying pop-up ads while browsing on your Android device?
Well, worry no more!
Google Chrome has got your back!
With its ability to block those pesky ads, you can now enjoy a seamless browsing experience.
In this article, we will explore how Google Chrome on Android devices can tackle these ads and give you full control over your browsing experience.
So brace yourself and keep on reading to discover the ultimate solution to those infuriating pop-ups!
Table of Contents
- ads by google pop up android
- 1. Default Setting To Block Pop-Ups On Google Chrome For Android Devices
- 2. Blocking And Allowing Pop-Ups On Google Chrome For Android
- 3. Reasons For Pop-Ups Continuing After Disabling On Android
- 4. Allowing Pop-Ups From Specific Sites On Google Chrome For Android
- 5. Adjusting Chrome Settings To Allow Or Block Site Notifications
- 6. Accessing Abusive Experience Report For Blocked Pop-Ups On User-Owned Sites
- 7. Disabling Pop-Ups On Android: Step-By-Step Guide
- 8. Checking The Abusive Experience Report For Blocked Pop-Ups On Chrome
- 9. Identifying And Addressing Issues With User-Owned Sites: Abusive Experience Report Guide
- 10. Actions For Site Owners: Troubleshooting Blocked Pop-Ups On Google Chrome
- FAQ
- How do I stop Google pop-up ads on Android?
- 1. How can I remove or block “Ads by Google” pop-ups on my Android device?
- 2. Are “Ads by Google” pop-ups on Android legitimate or potentially harmful?
- 3. Is there a way to customize the ads shown in “Ads by Google” pop-ups on my Android device?
ads by google pop up android
On Google Chrome for Android, there is a default setting to block pop-ups from appearing on the screen.
If pop-ups continue to appear even after disabling this setting, it could be because the user had previously subscribed to receive notifications from a site or because the device is infected with malware.
Users can choose to always show pop-ups from specific sites and can block or allow notifications from specific sites by adjusting Chrome’s settings.
To turn off pop-ups on Android, open the Chrome app, go to More Settings, tap on Permissions and Pop-ups and redirects, and disable Pop-ups and redirects.
Owners of sites with blocked pop-ups can use the Abusive Experience Report to identify and address any issues.
Key Points:
- Google Chrome for Android has a default setting to block pop-up ads.
- If pop-ups continue to appear, it may be due to previous subscriptions or malware.
- Users can customize pop-up settings and site notifications in Chrome’s settings.
- To disable pop-ups on Android, open Chrome, go to More Settings, tap on Permissions and Pop-ups and redirects, and disable Pop-ups and redirects.
- Site owners can use the Abusive Experience Report to resolve pop-up issues.
- Pop-ups can be blocked or allowed from specific sites by adjusting Chrome’s settings.
Check this out:
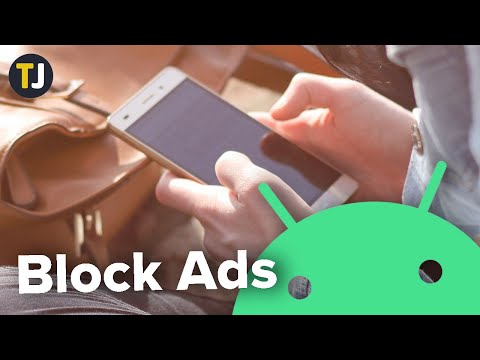
💡 Did You Know?
1. While Google ads on Android devices are a common occurrence, did you know that the first Google ad ever was a simple text ad that appeared on the right-hand side of search results in 2000?
2. Although pop-up ads are generally seen as annoying, did you know that they were initially created to be helpful? The first-ever pop-up ad was developed by Ethan Zuckerman in 1997 to display important information without taking up the entire webpage.
3. One interesting nugget of trivia about Google ads on Android is that they utilize a technology called “real-time bidding.” This means that advertisers can bid in real-time for ad space, ensuring that their ads are placed in front of the right audience at the right time.
4. Google’s algorithm for displaying ads on Android devices takes into account various factors, including location, search history, and app data. So the ads you see are specifically tailored to your interests and preferences.
5. Did you know that the average click-through rate (CTR) for Google ads on Android is around 0.4%? This means that out of every 100 times an ad is displayed, it is clicked on approximately 0.4 times. While seemingly low, this CTR can still generate a significant amount of traffic for advertisers.
1. Default Setting To Block Pop-Ups On Google Chrome For Android Devices
Google Chrome is a highly popular web browser for Android devices that provides a smooth browsing experience to a vast number of users globally. One of its key features is the default setting to block pop-ups, which is designed to improve user experience and minimize disruptions. This blocking functionality effectively prevents intrusive advertisements and potentially harmful content from appearing on the screen.
When a pop-up is successfully blocked on an Android device using Google Chrome, the address bar clearly displays the phrase “Pop-up blocked,” serving as a visual reminder that the user has been safeguarded against unwanted pop-up ads. This feature significantly enhances the overall browsing experience for users.
- Google Chrome is a popular web browser for Android devices
- Default setting blocks pop-ups to improve user experience
- Blocks intrusive advertisements and potentially malicious content
- Address bar displays “Pop-up blocked” when successful
- Enhances overall browsing experience for users
2. Blocking And Allowing Pop-Ups On Google Chrome For Android
While the default setting on Google Chrome is to block pop-ups, users have the flexibility to allow them if desired. This feature recognizes that some websites may utilize pop-ups as legitimate web content, such as important notifications or interactive elements.
To manage pop-ups on Google Chrome, Android users can follow a few simple steps:
- Access the browser’s settings.
- Navigate to the “More Settings” option.
- Tap on “Permissions and Pop-ups and redirects.”
- From here, users can easily toggle the “Pop-ups and redirects” option on or off, depending on their preference.
- By default, Google Chrome blocks pop-ups to provide a better browsing experience.
- Allowing pop-ups can be useful for websites that use them for important notifications or interactive elements.
- Android users can go to the “More Settings” option in Chrome’s settings to manage pop-ups.
- The “Pop-ups and redirects” option can be toggled on or off based on the user’s preference.
Remember to be cautious when allowing pop-ups, as they can sometimes be used for malicious purposes.
3. Reasons For Pop-Ups Continuing After Disabling On Android
In certain cases, Android users may find that pop-ups continue to appear even after disabling them in Google Chrome. There are a few possible explanations for this occurrence.
One reason may be that the user had previously subscribed to receive notifications from a particular website. These notifications can manifest as pop-ups, as they are intended to capture the user’s attention. In such cases, the user may need to manually unsubscribe from the notifications or adjust the site-specific notification settings within the Chrome browser.
Another reason for persistent pop-ups may be the presence of malware on the device. Malicious software can manipulate the browser settings and override the user’s preferences, resulting in the continuous display of pop-up ads. If this is suspected, it is crucial to run a thorough malware scan on the device using a reputable antivirus software.
4. Allowing Pop-Ups From Specific Sites On Google Chrome For Android
Google Chrome for Android offers users the capability to allow pop-ups from specific sites. This feature empowers users to control the web content they want to engage with, all the while still benefiting from the default pop-up blocker.
When users come across a genuine website that relies on pop-ups for important functions, they have the choice to always display pop-ups from that particular site. By tapping on the pop-up blocked notification in the address bar, users are presented with the option to enable pop-ups for that specific site.
5. Adjusting Chrome Settings To Allow Or Block Site Notifications
Google Chrome for Android offers users the capability to manage pop-ups and control site notifications. This feature grants users the power to have control over which sites are allowed to send them notifications, thus enhancing their browsing experience.
To adjust these settings, users can follow these steps:
- Open Chrome settings.
- Locate the “Notifications” section.
- Access the site-specific settings.
- Choose to allow or block notifications from specific sites.
By utilizing these settings, users can customize their browsing experience according to their preferences.
6. Accessing Abusive Experience Report For Blocked Pop-Ups On User-Owned Sites
If a user owns a website and the pop-ups from their site are being blocked on Google Chrome, they can access the Abusive Experience Report. This report helps website owners identify and address any issues with their site causing the pop-ups to be blocked.
The Abusive Experience Report provides valuable insights into the reasons why a site may be flagged for abusive experiences, including pop-up behavior. Reviewing this report allows website owners to take necessary actions to rectify any violations and ensure a seamless browsing experience for their users.
- The Abusive Experience Report can be accessed by website owners on Google Chrome.
- It helps in identifying and addressing issues causing pop-ups to be blocked.
- The report provides valuable insights into abusive experiences flagged on the site.
- By reviewing the report, website owners can take necessary actions to rectify violations and improve the browsing experience for users.
“The Abusive Experience Report is a helpful tool for website owners to tackle blocked pop-ups and improve their site’s user experience.“
7. Disabling Pop-Ups On Android: Step-By-Step Guide
To disable pop-ups on an Android device using Google Chrome, follow these step-by-step instructions:
- Open the Google Chrome app on your Android device.
- Tap the menu button (represented by three vertical dots) located in the upper-right corner of the screen.
- Select “More Settings” from the options presented.
- Scroll down and tap on “Permissions and Pop-ups and redirects.”
- Locate the “Pop-ups and redirects” option and toggle it off to disable pop-ups on your device.
8. Checking The Abusive Experience Report For Blocked Pop-Ups On Chrome
Website owners can check the Abusive Experience Report on Google Chrome to identify and resolve issues with blocked pop-ups. To access this report, navigate to the Google Search Console, select the site from the list of properties, and go to the “Security & Manual Actions” section. The Abusive Experience Report provides detailed information and recommendations for improving the site’s pop-up experience.
9. Identifying And Addressing Issues With User-Owned Sites: Abusive Experience Report Guide
The Abusive Experience Report is a comprehensive guide for website owners to identify and address issues that result in blocked pop-ups on their user-owned sites. This report provides valuable data and insights to improve the overall user experience and ensure compliance with Google’s guidelines.
When reviewing the Abusive Experience Report, website owners should carefully examine any flagged issues related to pop-up behaviors. By taking necessary actions to address these issues and align with Google’s guidelines, owners can create a safer and more enjoyable browsing experience for their users.
10. Actions For Site Owners: Troubleshooting Blocked Pop-Ups On Google Chrome
Site owners who encounter issues with their pop-ups being blocked on Google Chrome can take several actions to troubleshoot and rectify the situation.
Firstly, owners should review the Abusive Experience Report to gain insights into potential violations or issues on their sites that may be causing the pop-ups to be blocked. By addressing these violations and making the necessary improvements, owners can ensure compliance with Google’s guidelines and increase the chances of their pop-ups being allowed.
Additionally, site owners should consider reviewing their site’s notification settings and subscription systems to ensure that users can easily manage their preferences. By providing clear options for opting out of notifications or managing subscriptions, owners can minimize the chances of pop-ups being blocked due to user preferences.
In conclusion, Android users need to be aware of the potential risks associated with pop-up ads while browsing on Google Chrome. By understanding the default settings to block pop-ups, managing permissions, and utilizing resources like the Abusive Experience Report, users and site owners can create a safer and more enjoyable browsing experience on Android devices.
FAQ
How do I stop Google pop-up ads on Android?
To prevent Google pop-up ads on your Android device, you can take a few simple steps. Firstly, launch the Chrome app on your phone or tablet. Then, tap on the “More” button located to the right of the address bar. From there, select “Settings” and then “Permissions.” Under the “Pop-ups and redirects” section, you can disable this feature by turning off the toggle switch. By taking these precautionary measures, you can effectively stop Google pop-up ads and enjoy a seamless browsing experience on your Android device.
Another effective method to prevent Google pop-up ads on Android is to install a reliable ad-blocking application from the Google Play Store. These applications are specifically designed to block unwanted ads across various apps and browsers on your device, including Google Chrome. By using such an ad-blocker, you can eliminate the hassle of pop-up ads and enhance your overall browsing experience. Remember, however, to choose a reputable ad-blocker that does not interfere with the functionality of other legitimate applications.
1. How can I remove or block “Ads by Google” pop-ups on my Android device?
To remove or block “Ads by Google” pop-ups on your Android device, you can follow the steps below. First, go to your device’s Settings, then select “Google” under the Account section. Next, tap on “Ads” and enable the “Opt out of Ads Personalization” option. This will limit the ads you see, reducing the likelihood of encountering “Ads by Google” pop-ups. Additionally, you can consider installing an ad-blocker app from the Google Play Store, which can effectively block unwanted ads, including those from Google.
Alternatively, you can try disabling notifications from the Google app on your device. Go to Settings, then Apps or Application Manager, and find the Google app from the list. Tap on it and navigate to the Notifications section. From there, you can turn off or block notifications from the Google app, thereby preventing the appearance of “Ads by Google” pop-ups.
2. Are “Ads by Google” pop-ups on Android legitimate or potentially harmful?
“Ads by Google” pop-ups on Android devices are generally considered legitimate. These ads are provided by Google’s advertising network and are meant to be relevant and personalized based on user interests. However, it is important to exercise caution as some ads may redirect users to potentially harmful websites or trick users into downloading malicious software. To ensure security, it is advisable to be wary of clicking on unfamiliar ads and to have reliable antivirus software installed on your device.
In summary, while “Ads by Google” pop-ups on Android are typically legitimate, there is a potential for harm if caution is not exercised. Users should remain vigilant and take necessary precautions to protect their device and personal information.
3. Is there a way to customize the ads shown in “Ads by Google” pop-ups on my Android device?
Unfortunately, there is no way to directly customize the ads shown in “Ads by Google” pop-ups on your Android device. These ads are personalized based on your browsing history, preferences, and other data collected by Google. The algorithms determine the most relevant ads to display to you. While you can control and manage your ad preferences and opt-out of personalized ads to some extent, you cannot customize individual ads or choose specific ads to appear in these pop-ups. The ads you see are determined by Google’s advertising system and its technology.
However, you can make some adjustments to your ad preferences to receive more relevant and interesting ads. You can visit the “Ad Settings” in your Google account to manage your ad preferences and control the types of ads you see across different devices. Google provides some options for customization, such as indicating your interests or disabling personalized ads altogether. Adjusting these settings can help you have a more tailored ad experience on your Android device.











