Have you ever been browsing the internet on your Chrome browser, only to be bombarded with annoying ad pop-ups?
If so, you may have fallen victim to an ad pop-up virus.
These pesky viruses can invade your browsing experience and make you want to scream.
But fear not!
In this article, we will explore various methods to identify and remove unwanted software or malware, ensuring that your online experience is ad-free and secure.
So, buckle up and get ready to conquer those ad pop-ups once and for all!
Table of Contents
- ad pop up virus chrome
- Avoiding Unsecure Sites And File Downloads
- Changing Ad Settings And Removing Unwanted Programs On A Mac
- Resetting Browser Settings And Enabling Trusted Extensions
- Video Guide: Spotting Malware And Staying Safe Online
- Troubleshooting Unwanted Software Or Malware On Google Chrome
- Downloading Files And Visiting Secure Sites Only
- Safe Mode And App Removal On Android Devices
- Disabling Notifications From Specific Websites
- Tips For Spotting Malware And Online Safety
- FAQ
- How do I stop virus ads from popping up on Chrome?
- Why am I suddenly getting pop-up ads on Chrome?
- How do I get rid of pop-up ads virus?
- How do I get rid of Chrome fake virus notifications?
ad pop up virus chrome
To identify and remove unwanted software or malware causing pop-up ads, changes to Chrome homepage or search engine, unwanted extensions or toolbars, hijacked browsing, or alerts about viruses on Chrome, you can follow these steps:
1.
Avoid downloading files or visiting unsecure sites: To prevent unwanted software, it is essential to be cautious while downloading files and visit trustworthy websites.
2.
Change default ad settings and remove unwanted programs on a Mac: Go to Chrome settings, click on “Advanced,” then under “Privacy and security,” select “Site Settings.” From there, you can manage individual website permissions and also remove any unwanted programs from your Mac.
3.
Reset browser settings and turn on trusted extensions: In Chrome settings, click on “Advanced,” then under “Reset and clean up,” select “Restore settings to their original defaults.” This will reset your browser settings and remove any unwanted extensions, but make sure to allow only trusted extensions going forward.
4.
Watch a video on spotting malware and staying safe online: Consider watching an educational video that helps you recognize malware and offers tips on how to stay safe while browsing the internet.
5.
Deal with unwanted software or malware on Chrome: If you experience pop-up ads, new tabs that won’t go away, changes to your homepage or search engine without permission, unwanted extensions or toolbars, hijacked browsing redirecting to unfamiliar pages or ads, or receive alerts about viruses or infected devices, it’s likely due to unwanted software or malware.
Follow the above steps to address and resolve these issues.
It’s important to download files and visit only secure sites to avoid unwanted software.
Furthermore, entering safe mode on Android devices and removing recently downloaded apps one by one can help get rid of problematic apps.
Protecting your device through Play Protect is also advisable.
To stop notifications from a specific website, locate the site in Chrome settings under “Site Settings” or “Notifications” and disable the option for notifications.
Lastly, to spot malware and stay safe online, familiarize yourself with the common signs of malware and follow recommended safety practices such as avoiding suspicious links and keeping your device’s security software up to date.
Key Points:
- Avoid downloading files or visiting unsecure sites to prevent unwanted software
- Change default ad settings and remove unwanted programs on a Mac using Chrome settings
- Reset browser settings and turn on trusted extensions in Chrome settings
- Watch a video on spotting malware and staying safe online
- Follow steps to deal with unwanted software or malware on Chrome
- Take additional measures like entering safe mode on Android devices and utilizing Play Protect to protect your device
Check this out:
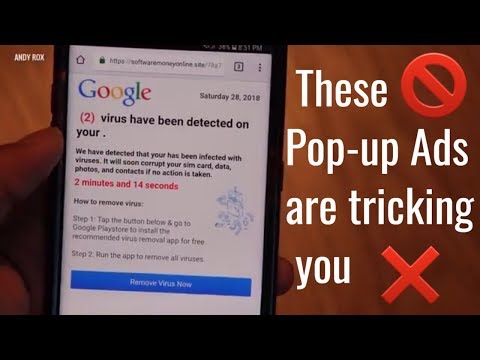
💡 Did You Know?
1. Did you know that the concept of pop-up ads was actually first introduced by a company called Tripod in 1997? They created a JavaScript code that opened a new browser window with an advertisement while users were surfing on their site.
2. Despite being annoying to users, pop-up ads actually served a purpose in the early days of the internet. They were initially introduced as a way for websites to generate income, as displaying these ads allowed them to earn money from advertisers.
3. Google Chrome, one of the most popular web browsers today, was actually created as a response to the increasing number of pop-up ads that were infecting users’ computers with viruses. Google wanted to provide a safer browsing experience by developing a browser that could block or minimize the impact of these ads.
4. The term “adware” is often used to describe malicious software that displays advertisements on a user’s computer without their consent. Adware is known for infiltrating browsers like Chrome and causing pop-up ads to appear, often leading to a frustrating and disruptive browsing experience.
5. It’s interesting to note that ad-blocking extensions, such as AdBlock Plus or uBlock Origin, have become incredibly popular over the years. These extensions were created to combat the annoyance caused by pop-up ads and provide users with a more pleasant browsing experience by blocking unwanted advertisements.
Avoiding Unsecure Sites And File Downloads
In today’s digital age, where the internet plays an integral role in our lives, it is crucial to prioritize online security. One of the most common ways unwanted software or malware infiltrates your system is through unsecure sites or file downloads. Taking precautions and being vigilant can significantly reduce the risk of encountering an ad pop-up virus on Chrome.
To avoid unwanted software, it is essential to only visit secure sites. Secure sites are indicated by a padlock symbol in the address bar, which denotes that the website is encrypted and safe to use. Furthermore, one should always exercise caution while downloading files. Stick to reputable sources and avoid downloading files from unfamiliar or suspicious websites. Always double-check the file extension before downloading, as malware disguised as innocent files can wreak havoc on your system.
By adopting these simple practices, you can minimize the chances of encountering unwanted software or malware while browsing the internet. Remember, prevention is always better than cure when it comes to online security.
- Visit secure sites (indicated by a padlock symbol)
- Exercise caution while downloading files
- Stick to reputable sources
- Avoid downloading files from unfamiliar or suspicious websites
- Always double-check the file extension before downloading
Changing Ad Settings And Removing Unwanted Programs On A Mac
If you are constantly bombarded with pop-up ads, changes to your Chrome homepage or search engine, or unwanted extensions or toolbars, it is likely that your Mac has been infected with unwanted software or malware. Fortunately, there are steps you can take to identify and remove these malicious programs from your system.
To start, open your Chrome browser and navigate to the “Preferences” menu. From there, click on “Extensions” to examine the list of installed extensions. Remove any unfamiliar or suspicious-looking extensions. Next, go to the “Settings” tab and select “Search Engine”. Ensure that your preferred search engine is set as the default and remove any unknown search engines.
Additionally, it is crucial to regularly check your applications folder for any unwanted software. If you come across any suspicious programs, uninstall them immediately.
By following these steps and eliminating unwanted programs from your Mac, you can restore your Chrome browsing experience to its former, ad-free glory.
Resetting Browser Settings And Enabling Trusted Extensions
Unwanted software or malware can sometimes be persistent, despite removing extensions and uninstalling suspicious programs. In such cases, resetting your browser settings can prove to be an effective solution.
To reset your Chrome browser settings, go to the “Settings” menu and scroll down to the “Advanced” section. Click on “Restore settings to their original defaults.” This action will revert your settings to their initial state, eliminating any unwanted changes caused by malware.
Once your browser settings have been reset, it is essential to customize them according to your preferences. Be cautious when installing new extensions or toolbars, as they may pose potential security risks. Stick to trusted sources and read user reviews beforehand. This way, you can ensure that you are downloading reputable extensions that enhance your browsing experience, without compromising your online security.
- It is important to reset your browser settings if you are still experiencing issues after removing extensions and uninstalling suspicious programs.
- Follow these steps to reset your Chrome browser settings:
- Go to the “Settings” menu.
- Scroll down to the “Advanced” section.
- Click on “Restore settings to their original defaults.”
- After resetting your browser settings, customize them according to your preferences.
- When installing new extensions or toolbars:
- Be cautious and aware of potential security risks.
- Stick to trusted sources and read user reviews before downloading.
- Remember, reputable extensions can enhance your browsing experience without compromising your online security.
“Resetting your browser settings can be an effective solution to persistent unwanted software or malware.”
Video Guide: Spotting Malware And Staying Safe Online
When it comes to online security, knowledge is power. In order to effectively protect yourself from ad pop-up viruses and other forms of malware, it is vital to stay informed. A video guide can be an excellent resource for learning about spotting malware and staying safe online.
Watching a comprehensive video guide can provide you with valuable insights into the latest malware threats, common online scams, and how to recognize potential risks. These videos often provide step-by-step instructions on how to protect your devices and personal information from the ever-evolving world of cyber threats. By educating yourself through video guides, you can enhance your security awareness and take proactive measures to safeguard your online presence.
Troubleshooting Unwanted Software Or Malware On Google Chrome
Dealing with unwanted software or malware on Google Chrome can be a frustrating experience. If you are constantly bombarded with:
- Pop-up ads
- New tabs that won’t go away
- Changes to your homepage or search engine without permission
- Unwanted extensions or toolbars
- Hijacked browsing redirecting to unfamiliar pages or ads
- Receiving alerts about viruses or infected devices
then your Chrome browser may be compromised.
To tackle these issues, it is crucial to take immediate action. Start by scanning your computer with reputable anti-malware software to detect and remove any malicious programs. Once the scan is complete, follow the instructions provided by the software to eliminate the identified threats.
Additionally, ensure that your Chrome browser is up to date by regularly checking for updates in the “About Chrome” section of the settings. Outdated software can leave vulnerabilities that are easily exploited by hackers.
Finally, exercise caution while browsing the internet and be mindful of the websites you visit and the files you download. Avoid clicking on suspicious links or advertisements, and always verify the authenticity of the websites before entering any personal information.
Take the following steps to effectively deal with unwanted software or malware on Google Chrome:
- Scan your computer with reputable anti-malware software
- Follow the software instructions to remove malicious programs
- Update your Chrome browser regularly
- Exercise caution while browsing the internet
- Verify website authenticity before entering personal information.
Downloading Files And Visiting Secure Sites Only
To prevent the infiltration of unwanted software, it is essential to adopt a cautious approach when downloading files and visiting websites. By following a few simple guidelines, you can significantly reduce the risk of encountering ad pop-ups and malicious software on Chrome.
First and foremost, only download files from reputable sources. Stick to trusted websites and verify the credibility of the source. Avoid downloading files from unfamiliar or suspicious websites, as they often serve as channels for malware distribution.
Furthermore, always double-check the website’s security before entering any sensitive information. Look for the padlock symbol in the address bar and ensure that the website’s URL starts with “https://” instead of “http://.” The “s” in “https” stands for secure, indicating that the site encrypts information, making it safer to use.
By adopting these practices, you can minimize the risk of encountering unwanted software or malware, providing you with a safer online experience.
Safe Mode And App Removal On Android Devices
While Google Chrome is a popular web browser used on many devices, unwanted software or malware can still find its way onto Android devices. If you suspect that your Android device is infected and causing problems in Chrome, there are steps you can take to address the issue.
Start by entering safe mode on your Android device. Safe mode allows your device to run only essential system applications, disabling any third-party apps that may be responsible for unwanted software. To enter safe mode, press and hold the power button, then tap and hold the “Power off” option until a prompt appears asking if you want to Reboot to Safe Mode.
Once in safe mode, go to the Settings menu and select “Apps” or “Application Manager”. From there, scroll through the list of recently downloaded apps and remove them one by one. Pay attention to the date of installation and prioritize removing apps that were installed around the time the issues began.
To further protect your Android device from problematic apps, enable Play Protect. Play Protect is a built-in security feature in the Google Play Store that scans your installed apps for potential threats. To enable it, open the Play Store app, tap on the menu icon, go to “Play Protect,” and toggle on “Scan device for security threats.”
By taking these steps, you can isolate and remove any problematic apps from your Android device, effectively eliminating the unwanted software causing issues in Google Chrome.
Disabling Notifications From Specific Websites
Have you ever been bombarded with notifications from a specific website that you have no interest in? Fortunately, you can easily disable notifications from these unwanted sources.
To stop notifications from a specific website on Chrome, follow these steps:
- Open Chrome and click on the three-dot menu icon in the top-right corner.
- Select “Settings” from the drop-down menu.
- Scroll down to the Privacy and security section and click on “Site settings.”
- Under Permissions, click on “Notifications.”
- Find the website from which you want to disable notifications and click on the three-dot menu icon next to it.
- Choose “Block” from the options presented.
By following these steps, you can regain control over your notifications, preventing unnecessary interruptions and reducing the chances of encountering unwanted software or malware.
Tips For Spotting Malware And Online Safety
Spotting malware and ensuring online safety requires a combination of knowledge and vigilance. By familiarizing yourself with common indicators of malware and adopting safe browsing practices, you can protect yourself from potential threats.
Here are some tips to help you spot malware and stay safe online:
- Keep your operating system and antivirus software updated.
- Install a reputable ad blocker to reduce the likelihood of encountering pop-up ads.
- Be cautious of phishing emails and avoid clicking on suspicious links or downloading attachments from unknown sources.
- Regularly backup your important files to prevent data loss in case of malware infection.
- Use strong and unique passwords for all your online accounts.
- Enable two-factor authentication for an extra layer of security.
- Regularly scan your computer for malware using reputable antivirus software.
- Educate yourself on the latest types of malware and scams, as cybercriminals continually develop new tactics.
By implementing these tips, you can significantly enhance your online safety and minimize the potential risks associated with malware and other cyber threats.
Remember, dealing with unwanted software or malware on Google Chrome can be a frustrating experience. However, by following the steps outlined in this comprehensive guide, you can effectively identify and remove ad pop-up viruses, protect your devices, and ensure a safer browsing experience. Exercise caution while downloading files, visiting websites, and installing extensions, as prevention is always better than cure when it comes to online security. Stay informed, stay vigilant, and stay safe online.
FAQ
How do I stop virus ads from popping up on Chrome?
To prevent virus ads from popping up on Chrome, start by opening Chrome on your computer. Then, click on the “More” option located at the top right corner and select “Settings.” From there, navigate to “Privacy and security” and click on “Site Settings.” Proceed to click “Additional content settings” and select the “Ads” option. Finally, choose the preferred option that you want to set as your default, which will help in blocking these intrusive virus ads from appearing on Chrome.
Why am I suddenly getting pop-up ads on Chrome?
If you’re suddenly encountering pop-up ads while using Google Chrome, there are a couple of potential reasons. Firstly, it could be due to misconfiguration of the pop-up blocker within Chrome itself. Checking your browser settings and ensuring that the pop-up blocker is properly enabled could help resolve the issue. Alternatively, it is possible that other software installed on your device is bypassing Chrome’s pop-up blocker. Scanning your system for any potentially unwanted or malicious programs might be necessary to identify and remove any culprits causing the pop-ups.
How do I get rid of pop-up ads virus?
In addition to closing your browser, you can try running a reputable antivirus or anti-malware software to scan your computer and remove any potential pop-up ad viruses. It is important to keep your antivirus software updated regularly to ensure maximum protection against such threats. Additionally, be cautious while browsing the internet and avoid clicking on suspicious links or downloading unknown files to prevent future infections.
How do I get rid of Chrome fake virus notifications?
To eliminate Chrome fake virus notifications, begin by opening the Chrome app. Once opened, locate and tap on the More ⋮ icon located to the right of the address bar. From the dropdown menu, select Settings. In the Settings menu, navigate to Site Settings and tap on Notifications. Identify the suspicious website triggering the fake virus notifications and proceed to either block or remove it from the list. By following these steps, you will successfully rid yourself of Chrome fake virus notifications and ensure a safer browsing experience.











